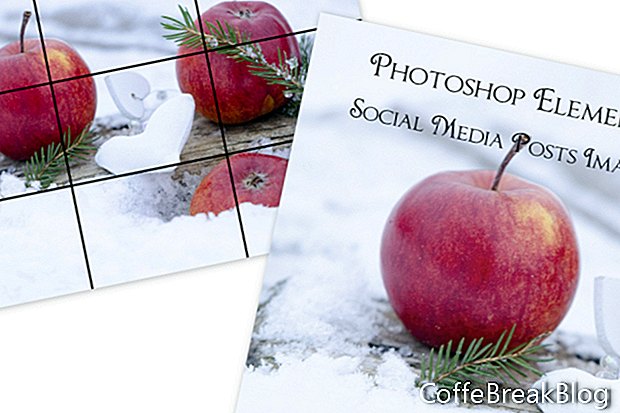Đây là hướng dẫn đầu tiên trong số một số hướng dẫn về cách sử dụng Adobe Photoshop Elements để tạo đồ họa phương tiện truyền thông xã hội. Cho dù bạn đang sử dụng phương tiện truyền thông xã hội để làm thương hiệu hoặc tiếp thị một doanh nghiệp, blog hoặc vì một lý do khác, những hình ảnh mà bạn sử dụng trong phương tiện truyền thông xã hội của bạn đã trở nên rất quan trọng.
Khi tôi nghỉ ngơi hoặc tôi chỉ thư giãn, một trong những điều yêu thích của tôi là duyệt các hình ảnh Muff miễn phí trên Pixabay, UpSplash và các trang web khác. Khi tôi thấy một bức ảnh tuyệt vời cho một bài đăng trên phương tiện truyền thông xã hội, tôi tải jpg về các thư mục đặc biệt có tên "Pixabay" hoặc "UpSplash".
Bằng cách lưu những hình ảnh này trong thời gian rảnh rỗi, tôi tiết kiệm rất nhiều thời gian khi tôi cần tạo một bài đăng. Tôi không cần phải dành thời gian quý báu trong khi tìm kiếm qua 100 bức ảnh trên Canva hoặc Adobe Spark. Tôi có sẵn những bức ảnh đẹp nhất trong thư viện ảnh của chính mình trên máy tính. Tôi chỉ cần mở hình ảnh vào Photoshop Elements và tôi đã sẵn sàng để đi.
Nhà tổ chức PSE
Một trong những tính năng yêu thích của tôi trong Photoshop Elements là Trình tổ chức (xem ảnh chụp màn hình). Tôi sử dụng nó để xem thư viện ảnh của mình và sắp xếp ảnh cho các dự án truyền thông xã hội. Theo mặc định, Ban tổ chức liệt kê ảnh của bạn theo ngày. Nhưng bạn cũng có thể sử dụng tab Phương tiện, Mọi người, Địa điểm và Sự kiện ở đầu cửa sổ Sắp xếp để lọc ảnh của mình.
Nhưng với mục đích thư mục thư viện ảnh xã hội của tôi, tôi sử dụng tab Phương tiện, liệt kê tất cả các phương tiện trong một thư mục từ ảnh đến video. Tôi cũng sử dụng tính năng gắn thẻ và bộ lọc từ khóa của Nhà tổ chức để sắp xếp ảnh theo chủ đề.
Như bạn có thể thấy từ ảnh chụp màn hình, tôi sử dụng thẻ từ khóa để chỉ ra chủ đề trong ảnh, chẳng hạn như nến, cà phê, Bokeh và mockup sản phẩm. Tôi có thể sử dụng thanh trượt Thu phóng ở dưới cùng của cửa sổ để tăng hoặc giảm kích thước của hình ảnh thu nhỏ.
Thêm một đánh dấu
- Nhấp đúp chuột vào ảnh bạn chọn, để mở kích thước đầy đủ trong cửa sổ.
Nếu bạn đã gắn thẻ hình ảnh này, bạn sẽ thấy các thẻ được liệt kê ở dưới cùng bên phải (xem ảnh chụp màn hình).
- Để thêm thẻ, nhập văn bản vào hộp văn bản Thẻ hình ảnh và nhấp vào nút Thêm.
Tìm kiếm
- Nhấp vào nút Tìm kiếm ở trên cùng bên phải của cửa sổ, để mở tính năng tìm kiếm.
- Nhập văn bản tìm kiếm vào hộp và bấm Enter (xem ảnh chụp màn hình).
Bạn sẽ thấy hình ảnh với thẻ tìm kiếm hoặc thẻ được liệt kê bên dưới (xem ảnh chụp màn hình).
Khi ở trong Trình tổ chức, chúng tôi cũng có tùy chọn sử dụng Instant Fix (xem ảnh chụp màn hình) để sửa hoặc nâng cao ảnh. Như bạn có thể thấy, chúng tôi có một số tùy chọn bao gồm Cắt, Mắt đỏ, Hiệu ứng, Khắc phục thông minh, Ánh sáng, Màu sắc và Độ rõ. Ảnh đã chỉnh sửa sẽ được lưu và thêm vào danh sách danh mục, dưới dạng phiên bản chỉnh sửa của bản gốc.
FileName_edited_1.jpg
Khi tôi đã chọn ảnh của mình cho bài đăng trên phương tiện truyền thông xã hội, tôi trực tiếp đến Trình chỉnh sửa.
- Nhấp chuột phải vào hình ảnh.
- Chọn Chỉnh sửa với Photoshop Elements Editor (xem ảnh chụp màn hình).
Trong Trình chỉnh sửa, tôi có thể thêm ảnh vào mẫu bài đăng trên phương tiện truyền thông xã hội tùy chỉnh của mình làm hình nền cho bài đăng này (xem ảnh chụp màn hình).
Bản quyền 2018 Adobe Systems Incorporated. Đã đăng ký Bản quyền. (Các) ảnh chụp màn hình sản phẩm Adobe được in lại với sự cho phép của Adobe Systems Incorporated. Adobe, Photoshop, Album Photoshop, Photoshop Elements, Illustrator, InDesign, GoLive, Acrobat, Cue, Premiere Pro, Premiere Elements, Bridge, After Effects, InCopy, Dreamweaver, Flash, ActionScript, Fireworks, Đóng góp, Cap activate, Flash Catalyst và Flash Paper là / là [a] nhãn hiệu đã đăng ký [s] hoặc nhãn hiệu [s] của Adobe Systems Incorporated tại Hoa Kỳ và / hoặc các quốc gia khác.
Video HướNg DẫN: Khi Phố Wall kết hợp với truyền thông mạng xã hội | VTV24 (Tháng Tư 2024).