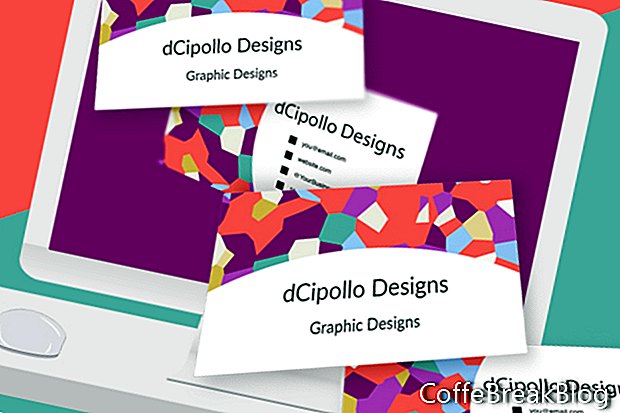Trong hướng dẫn này, chúng tôi sẽ thiết kế mặt sau của mẫu danh thiếp của chúng tôi trong Photoshop CC.
Trong hai hướng dẫn trước, chúng tôi đã thiết kế nền tảng cơ bản cho mẫu danh thiếp của chúng tôi và mặt trước của thẻ. Bây giờ chúng tôi sẽ thêm đồ họa nền, biểu tượng dấu đầu dòng và thông tin liên lạc vào mặt sau của thẻ.
Thêm đối tượng thông minh nền
Mở tệp mẫu và bạn sẽ hoàn thành mặt trước thẻ (xem ảnh chụp màn hình). Lớp đồ họa nền cho mặt trước của thẻ là một đối tượng thông minh. Hãy bắt đầu bằng cách thêm một lớp đồ họa nền vào mặt sau của thẻ, bằng cách sao chép đối tượng thông minh ở mặt trước thẻ.
- Mở nhóm Artboard Front artboard và chọn lớp [THIẾT KẾ NỀN TẢNG CỦA BẠN TẠI ĐÂY].
- Nhấp chuột phải vào lớp và chọn Đối tượng thông minh mới thông qua Sao chép (xem ảnh chụp màn hình). Điều này sẽ tạo một bản sao độc lập của đối tượng thông minh, vì vậy bạn có thể thay đổi đồ họa trong một đối tượng thông minh mà không ảnh hưởng đến đối tượng thông minh khác.
- Trong bảng điều khiển Lớp, kéo bản sao lớp vào nhóm artboard Back của Business Card Back và đặt nó bên dưới lớp Lines (xem ảnh chụp màn hình). Bạn sẽ thấy đồ họa giữ chỗ xuất hiện trong bản vẽ lại thẻ. Bạn có thể loại bỏ bản sao văn bản ở cuối tên lớp.
Thêm thông tin liên lạc
Bây giờ chúng ta có thể thêm thông tin liên lạc vào mặt sau của thẻ. Chúng tôi sẽ tiếp tục sử dụng phông chữ Raleway. Chúng tôi sẽ lặp lại tên công ty / cá nhân. Dưới đây bạn có thể thêm một số hoặc tất cả những điều sau đây. Tất nhiên, không có giới hạn đối với những thông tin bạn có thể cần phải đưa vào thẻ, bao gồm cả mã QR.
Tên doanh nghiệp / Tên cá nhân
Nghề nghiệp
E-mail
URL trang web
Hashtag xã hội hoặc @
Số điện thoại
Địa chỉ
- Thêm lớp văn bản đầu tiên Tên doanh nghiệp. Hãy đặt Kích thước Phông chữ thành 12 pt và căn chỉnh thành Trái (xem ảnh chụp màn hình).
- Đổi tên lớp thành [TÊN CỦA BẠN TẠI ĐÂY].
- Thêm dòng văn bản thứ hai Nghề nghiệp của bạn, với Kích thước Phông chữ giảm xuống còn 10 pt và căn chỉnh sang trái.
- Đổi tên lớp thành [CHUYÊN NGHIỆP CỦA BẠN TẠI ĐÂY] và kéo lớp bên dưới lớp văn bản đầu tiên (xem ảnh chụp màn hình).
- Chọn văn bản trên lớp thứ hai và kéo để căn chỉnh nó với lớp văn bản đầu tiên, sử dụng các hướng dẫn bật lên (xem ảnh chụp màn hình).
Trong ví dụ này, tôi đã lặp lại các bước này cho các lớp sau (xem ảnh chụp màn hình), đặt kích thước phông chữ thành 8 điểm. Bạn có thể thêm bất kỳ thông tin nào cần thiết cho khách hàng của bạn.
you@email.com - [ĐỊA CHỈ EMAIL CỦA BẠN TẠI ĐÂY]
website.com - [URL WEBSITE CỦA BẠN TẠI ĐÂY]
@YourBusiness - [HASHTAG CỦA BẠN TẠI ĐÂY]
111-111-1111 - [SỐ ĐIỆN THOẠI CỦA BẠN TẠI ĐÂY]
- Thêm một thư mục nhóm mới và đặt tên cho nó Bản văn.
- Chọn tất cả các lớp văn bản và đặt chúng trong thư mục mới.
Thêm biểu tượng Bullet
Tùy chọn: Nếu bạn muốn thêm một liên lạc đẹp, hãy thêm một số dấu đầu dòng ở bên trái của bốn dòng văn bản ở dưới cùng. Chúng tôi sẽ vẽ bốn hình chữ nhật nhỏ dưới dạng các lớp Shape để người dùng có thể thay đổi màu sắc của các biểu tượng.
- Với công cụ Hình chữ nhật được đặt thành chế độ Hình dạng, vẽ một hình vuông nhỏ trên bản vẽ ở bên trái của hình bạn@email.com bản văn. Một kích thước tốt cho hình vuông là 20 x 20 pixel (xem ảnh chụp màn hình).
- Với hình vuông được chọn, đặt Fill thành màu đen đặc và Stroke thành null.
- Đặt tên cho lớp này [EMAIL - ADJUST SQUARE FILL COLOR] (xem ảnh chụp màn hình).
- Tạo một thư mục mới có tên Đạn hoặc là Hình vuông phía trên nhóm Text và kéo layer mới này vào thư mục.
- Sao chép lớp [EMAIL - ADJUST SQUARE FILL COLOR] và kéo nó xuống dưới lớp hiện tại.
- Đổi tên lớp thành [WEBSITE - ĐIỀU CHỈNH SQUARE FILL MÀU].
- Lặp lại điều này cho các lớp hashtag và số điện thoại.
- Vị trí mỗi hình vuông bên cạnh văn bản đính kèm.
Mẹo bổ sung: Để phân phối văn bản thông tin đều khắp mặt sau của thẻ, chọn tất cả các lớp văn bản và sử dụng nút Phân phối trung tâm dọc trên thanh Tùy chọn. Để căn chỉnh biểu tượng dấu đầu dòng với văn bản ở bên trái của biểu tượng, chọn biểu tượng và lớp văn bản và sử dụng nút Căn chỉnh dọc trung tâm.
Trở lại
Bản quyền 2018 Adobe Systems Incorporated. Đã đăng ký Bản quyền. (Các) ảnh chụp màn hình sản phẩm Adobe được in lại với sự cho phép của Adobe Systems Incorporated. Adobe, Photoshop, Album Photoshop, Photoshop Elements, Illustrator, InDesign, GoLive, Acrobat, Cue, Premiere Pro, Premiere Elements, Bridge, After Effects, InCopy, Dreamweaver, Flash, ActionScript, Fireworks, Đóng góp, Cap activate, Flash Catalyst và Flash Paper là / là [a] nhãn hiệu đã đăng ký [s] hoặc nhãn hiệu [s] của Adobe Systems Incorporated tại Hoa Kỳ và / hoặc các quốc gia khác.
Video HướNg DẫN: HƯỚNG DẪN THIẾT KẾ MẨU LICH 2020 TREN PHOTOSHOP (Có Thể 2024).